حل مشکلات وردپرس
حل مشکلات وردپرس
اگر به تازگی وارد دنیای وب و وردپرس شده اید و یک پیام خطا یا حتی بدتر از آن ، یک صفحه سفید دریافت کرده اید ، ناراحت نشوید! به دلایلی خطایی در وردپرس شما وجود دارد و باید آن را اصلاح کنید. در مقاله به معرفی ۵ مشکل رایج و راه حل های، حل مشکلات وردپرس می پردازیم.
علاوه بر این ، بسیاری از توصیه ها و راه حل هایی که خواهیم دید در مورد سایر خطاهایی که ممکن است با آنها مواجه شوید قابل استفاده است. بنابراین، اگر هیچ مشکلی ندارید، توصیه می کنم این مطلب را بوکمارک مورد علاقه خود ذخیره کنید، روزی ممکن است این مشکلات به وجود آید !.
۱ – صفحه سفید مرگ (WSOD)
صفحه سفید مرگ (WSOD) یکی از رایج ترین خطاها است. بیشتر افراد در بعضی از مراحل زندگی خود به عنوان کاربران وردپرس با آن روبرو شده اند.
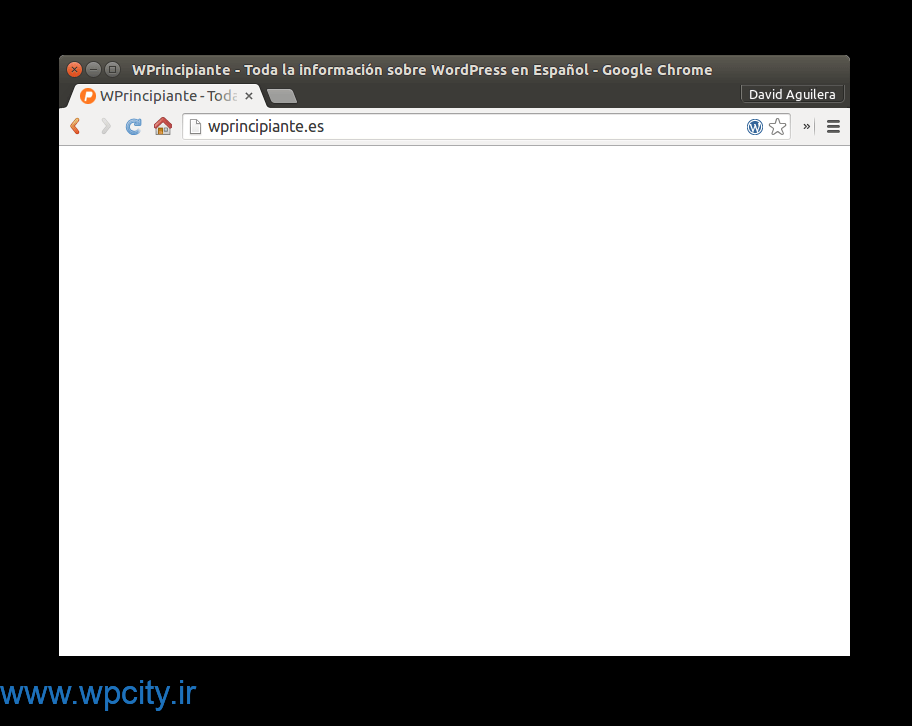
راه حل مشکلات وردپرس
علل اصلی این خطا موارد زیر است:
- پر بودن حافظه
- یک افزونه
- قالب
بیایید ببینیم چگونه می توانیم WSOD را حل کنیم:
راه حل مشکلات وردپرس
- پر بودن حافظه
- افزونه ها
- قالب ها
پر بودن حافظه
پر شدن حافظه معمولاً یکی از متداول ترین توضیحات مربوط به این خطا است و در صورت این امر، افزایش حجم حافظه بسیار آسان است. برای این کار با استفاده از سرویس FTP (یا سی پنل یا هر آنچه برای دیدن فایلهای نصب وردپرس خود مشاهده می کنید) به فایل wp-config.php دسترسی پیدا کنید و دستورالعمل زیر را در برچسب <؟ php اضافه کنید تا اندازه حافظه مجاز به ۶۴ مگابایت افزایش یابد:
define( 'WP_MEMORY_LIMIT', '64M' );
بدیهی است، می توانید هر مقداری را به عنوان اندازه حافظه خود تعیین کنید (برای مثال ، ۱۲۸ مگابایت یا ۲۵۶ مگابایت و …)، اما من توصیه نمی کنیم مقدار بسیار بالاتری را قرار دهید. وردپرس باید به درستی با این مقدار حافظه کار کند و در صورت عدم استفاده از این مقدار بسیار امکان پذیر است که یک مشکل دیگر وجود داشته باشد. اگر چنین است، پس ما باید علل احتمالی دیگر را تحلیل کنیم.
حل مشکلات وردپرس از طریف افزونه
اگر همچنان به داشبورد وردپرس دسترسی دارید، حل این مشکل بسیار ساده است. کافی است به بخش افزونه ها بروید و آخرین افزونه ای که نصب کرده اید را غیرفعال کنید. اگر با این کار مشکل حل نشود، ممکن است خطایی توسط یک افزونه دیگر ایجاد شده باشد، بنابراین باید بفهمیم کدام افزونه این مشکل را ایجاد کرده است. برای انجام این کار، همه افزونه ها را یکجا غیرفعال کنید (می توانید از جعبه انتخاب در بالای جدول افزونه ها استفاده کنید تا همه آنها علامت گذاری شود و سپس همه را غیرفعال کنید). در ادامه می توانید افزونه ها را یکی یکی فعال کنید تا زمانی که متوجه شوید کدام افزونه مشکل را ایجاد می کند.
افزونه
اگر به پنل سایت دسترسی ندارید، باید پلاگین ها را از طریق FTP غیرفعال کنید. با استفاده از FTP (یا همانند گذشته ، ابزاری که برای دستکاری فایل های سرور وردپرس خود دارید)، به پوشه wp-content بروید و نام پوشه افزونه ها را به plugins-debug تغییر دهید. پس از تغییر نام، به سایت برگردید تا بررسی کنید که همه چیز خوب است. برای فعال کردن یک به یک افزونه ها، به پوشه پلاگین ها بروید (به یاد داشته باشید که ما فقط نام را به plugins-debug تغییر داده ایم و بنابراین پوشه پلاگین ها وجود ندارد) و افزونه ها را از plugins-debug به plugins منتقل کنید، به این ترتیب می توانید پیدا کنید که کدام یک از افزونه ها کار نمی کند. پس از اتمام کار، می توانید از پوشه plugins-debug خلاص شوید که البته باید خالی باشد.
هنگامی که مشخص کردید که چه افزونه ای باعث ایجاد مشکلات می شود ، گزینه های مختلفی پیش رو دارید:
- نسخه قبلی افزونه را نصب کنید که می دانید خراب نیست (و از بروزرسانی آن جلوگیری کنید).
- با توسعه دهنده افزونه تماس بگیرید ، مشکل خود را توضیح دهید و از آنها بخواهید افزونه خود را اصلاح کند.
- افزونه را با یکی دیگر از افزونه های مشابه جایگزین کنید.
قالب ها
اگر با غیرفعال کردن افزونه ها نتوانسته اید از صفحه سفید خلاص شوید، خیلی احتمال دارد که قالب همان چیزی باشد که به دنبال آن هستید. دقیقاً مانند مورد این افزونه ها ، اگر وب سایت شما به دلیل وجود یک قالب، یک شب از کار بیفتد، این به این دلیل است که قالب شما به روز شده است و بروزرسانی دارای خطایی است یا به این دلیل است که چیزی را ویرایش کرده اید و اشتباهی مرتکب شده اید.
برای اینکه بررسی کنیم آیا صفحه سفید توسط یک قالب ایجاد شده است، ما همان کارهایی را که برای افزونه ها انجام دادیم دنبال خواهیم کرد. به پوشه wp-content / themes می روید و نام پوشه قالب خود را تغییر دهید (به عنوان مثال ، از my-theme به my-theme-debug)، به طوری که وردپرس فکر کند قالب را حذف کرده اید، بنابراین موظف است از قالب پیش فرض (مانند Twenty Seventeen) استفاده کند.
هنگامی که می دانید مشکل ناشی از قالب است ، می توانید اقدامات زیر را برای اصلاح آن انجام دهید:
- اگر قالب را به صورت دستی ویرایش کرده اید (معمولاً با اضافه کردن یا تغییر فایل function.php)، توصیه می کنم تغییرات را به حالت اول باز گردانید. اگر از کارهایی که انجام داده اید یا از نحوه بازگشت به حالت قبلی مطمئن نیستید ، دوباره قالب را از ابتدا نصب کنید و به یاد داشته باشید که قبل از لمس کردن هر چیزی از وردپرس خود (به ویژه اگر در مورد کد صحبت می کنیم) تهیه نسخه پشتیبان بسیار مهم است. اگر مشکلی پیش نیاید، تهیه نسخه پشتیبان به ما این امکان را می دهد که فقط در چند دقیقه به حالت قبل برگردیم.
- با طراح قالب تماس بگیرید و از آن کمک بخواهید.
- از یک قالب دیگر استفاده کنید.
اگر همه این کارها انجام نشد، حالت PHP DEBUG را فعال کنید!
بهترین چیزی که می تواند رخ دهد این است که هیچ یک از اقدامات قبلی مشکل را حل نکند. اما همچنین می تواند این امکان را بدهد که اشتباه را تشخیص دهید، اما نمی دانید چگونه آن را اصلاح کنید. در این موارد ، چه کاری باید انجام دهیم؟ خوب، تنها کاری که ما می توانیم انجام دهیم تلاش برای کسب اطلاعات بیشتر در مورد مشکل است. برای این کار ، فایل wp-config.php را باز کنید و خط زیر را در آن جستجو کنید:
define( 'WP_DEBUG', false );
هنگامی که آن را پیدا کردید ، در ابتدای خط این // را اضافه کنید:
// define( 'WP_DEBUG', false );
به طوری که آن خط به کامنت تبدیل شود، سپس عبارات زیر را اضافه کنید:
define( 'WP_DEBUG', true );
define( 'WP_DEBUG_LOG', true );
کدهای بالا اطلاعات PHP DEBUG را فعال می کند. وقتی به وب سایت خود دسترسی پیدا می کنید ، دیگر صفحه سفید را مشاهده نخواهید کرد ، اما می توانید خطاهایی را در کد PHP مشاهده کنید که موجب خرابی وبسایت شده است.
اگر نمی خواهید این اطلاعات در وب سایت ظاهر شود، می توانید از نمایش آن در مرورگر جلوگیری کنید و با افزودن این دو خط آن را در فایل لاگ نمایش دهید:
define( 'WP_DEBUG_DISPLAY', false );
@ini_set( 'display_errors', 0 );
با استفاده از آنها ، تمام اطلاعات گزارش در فایلی به نام error.log قرار می گیرند که در پوشه wp-content آن را پیدا خواهید کرد.
۲ – خطای سرور داخلی
بعضی اوقات ، سرور خطای ۵۰۰ یا خطای داخلی سرور می دهد. در این موارد، بهترین کاری که می توانید بکنید این است که بلند شوید، یک فنجان چای بخورید و با صبر زیاد برگردید زیرا احتمال دارد که این مشکل شما باشد.
مجدداً تقصیر را بر گردن افزونه ها یا قالب یا پر شدن حافظه بیندازید
بله، بعضی اوقات خطاهایی که توسط افزونه ها یا قالب ها ایجاد شده اند به صفحه سفید ختم نمی شوند، بلکه به جای آن خطای ترس ۵۰۰ را نشان می دهد. در این موارد، تنها کاری که می توانید انجام دهید تکرار مراحلی است که در اقدامات قبلی توضیح داده ایم.
فایل htaccess. را تصحیح کنید
راه حل را پیدا نکردید؟ خب، ناامید نشوید. شاید مشکل از فایل htaccess. است. در این موارد بهتر است از ابتدا شروع کنید. از طریق FTP به سیستم فایلهای وردپرس خود دسترسی پیدا کرده و نام آن را به عنوان مثال به .htaccess_backup تغییر دهید. اگر نمی توانید آن را پیدا کنید ، احتمالاً پنهان است. اطمینان حاصل کنید که گزینه “نمایش پرونده های مخفی” را در FTP خود انتخاب کرده باشید.
پس از حذف فایل (در واقع ما فقط نام آن را تغییر داده ایم)، به داشبورد وردپرس » تنظیمات » پیوندهای یکتا بروید و ذخیره تغییرات را فشار دهید. تغییر تنظیمات به طور خودکار فایل htaccess. را بازسازی می کند، بنابراین با این روش می توانید مطمئن شوید که نسخه جدید به درستی کار می کند.
۳ – خطای اتصال پایگاه داده
خطای معمول دیگری که ممکن است با آن روبرو شوید، این خطا است که به خطای سرور معروف است و بعضی اوقات به نظر بهتر است که کاربر یا رمز عبور پایگاه داده را تغییر ندهید، تا وردپرس نتواند به آن دسترسی پیدا کند.
فایل wp-config.php را بررسی کنید
اولین کاری که باید انجام دهید بررسی این است که آیا این خطا فقط در قسمت عمومی وب سایت ظاهر می شود یا در داشبورد (wp-admin) نیز نمایش داده می شود.
الف) اگر فقط در قسمت عمومی ظاهر شود و علاوه بر این متنی مانند “نیاز به تعمیر پایگاه داده” را ببینید، باید فقط خط زیر را به فایل wp-config.php خود اضافه کنید:
define( 'WP_ALLOW_REPAIR', true );
در مرحله بعدی، به این صفحه از وب سایت خود به آدرس http://yoursite.com/wp-admin/maint/repair.php مراجعه کرده و مراحل اصلاح بانک اطلاعاتی را دنبال کنید. پس از اتمام کار ، فراموش نکنید که خطی را که به wp-config.php اضافه کردید، حذف کنید.
ب) اگر نام کاربری یا رمز ورود به پایگاه داده خود را تغییر داده اید، اطمینان حاصل کنید که اطلاعات موجود در wp-config.php در بانک اطلاعات صحیح است:
define( 'DB_NAME', 'database-name' );
define( 'DB_USER', 'database-username' );
define( 'DB_PASSWORD', 'database-password' );
define( 'DB_HOST', 'localhost' );
در مثال قبلی ، این نکته را تصدیق کردیم که سرور بانک اطلاعاتی وردپرس را اجرا می کند، اما این موضوع همیشه صدق نمی کند.
با ارائه دهنده هاستینگ خود تماس بگیرید
اگر هیچ راه حلی یافت نشد یا خطایی بعد از اوج ترافیک ظاهر شد، بسیار محتمل است که ارائه دهنده هاستینگ است که دسترسی به پایگاه داده را متوقف می کند. با آنها تماس بگیرید و از آنها بخواهید شما را راهنمایی کنند.
۴ – راه حل مشکلات وردپرس (خطا در به روزرسانی های خودکار)
وردپرس نسخه ۳.۷ با هدف ارتقاء ایمنی بهتر و تسهیل در اجرای نسخه های جدید، به روزرسانی های خودکار را معرفی کرد. به طور پیش فرض ، فقط به روزرسانی های جزئی (موارد نگهداری یا ایمنی) به طور خودکار انجام می شوند. بعضی اوقات ، این به روزرسانی ها با شکست مواجه می شوند. به خاطر داشته باشید که این به روز رسانی ها بدون هیچ گونه تعامل انسانی انجام شده اند. بنابراین چگونه می توانیم بدانیم که آیا مشکلی در آنها ایجاد شده است؟
خب ، به دلایل زیر:
- یک خطای PHP ظاهر می شود
- وب سایت خالی مانده است (دوباره صفحه سفید وحشتناک که درباره آن قبلاً صحبت کرده ایم)
- یک اخطار وجود دارد که شما را از خطا مطلع می کند
دلایل مختلفی برای عدم موفقیت بروزرسانی خودکار وجود دارد، اما متداول ترین آنها اتصال اینترنتی ضعیف است، یا اینکه مجوز فایل ها و پوشه ها موارد مناسبی نیستند ، بنابراین نمی توان آنها را با نسخه جدید رونویسی کرد.
به روزرسانی دستی
مانند همه چیز، اگر به طور خودکار کار نکرد، سعی کنید به روز رسانی را به صورت دستی انجام دهید.
۵ – خطای ۴۰۴ مطالب وردپرس
یکی از ناامیدکننده ترین اشتباهات وقتی است که سعی می کنیم به مطالب وبلاگ یا برگه ای در وب سایت خود دسترسی پیدا کنیم و خطای ۴۰۴ را می بینیم. این نوع خطاها هنگامی ظاهر می شود که سرور منبعی را که از آنها درخواست می کنیم پیدا نکند یا به این دلیل که وجود ندارد که نمی داند کجا را جستجو کند. در مورد وردپرس، محتمل ترین علت این است که فایل htaccess. خراب است. بیایید ببینیم چه کاری می توانیم برای حل کردن این مشکل انجام دهیم!
تصحیح پیوندها
ما قبلاً مشاهده کرده ایم که چگونه به طور خودکار فایل htaccess. را بازسازی کنیم. اگر این گزینه مسئله ما را حل نکرد، می توانیم سعی کنیم به صورت دستی آن را ایجاد کنیم و محتوای زیر را به آن اضافه کنیم:
# BEGIN WordPress
<IfModule mod_rewrite.c>
RewriteEngine On
RewriteBase /
RewriteRule ^index.php$ - [L]
RewriteCond %{REQUEST_FILENAME} !-f
RewriteCond %{REQUEST_FILENAME} !-d
RewriteRule . /index.php [L]
</IfModule>
# END WordPress
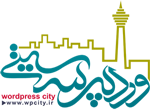
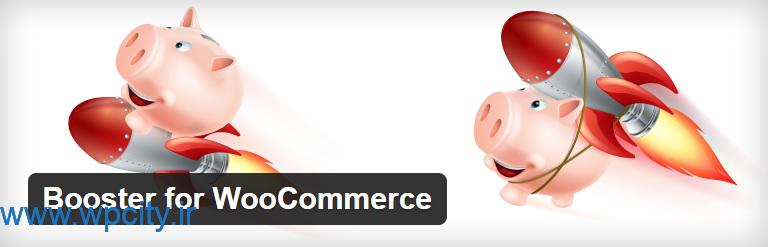


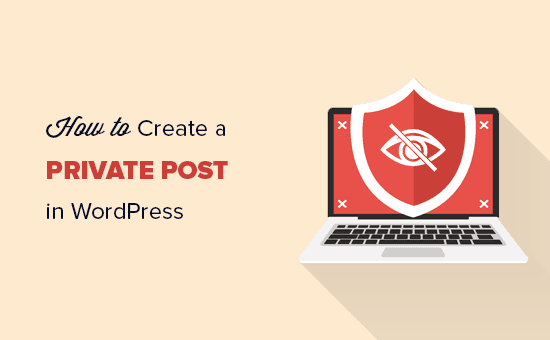


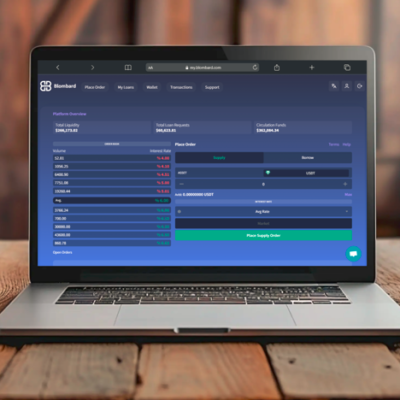


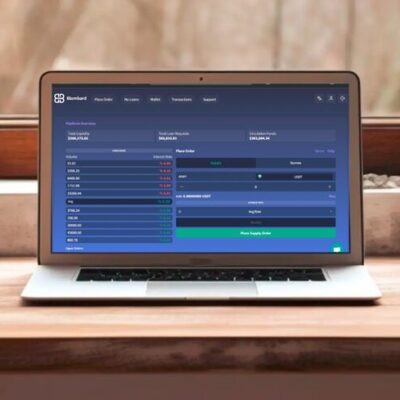


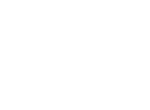
قوانین ارسال دیدگاه در وردپرس سیتی